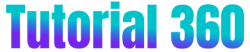Accelerare Windows 11: Consigli e Trucchi per Ottimizzare le Prestazioni del Tuo PC
Amici di Tutorial360 ben trovati! Se sei stanco di vedere il tuo PC diventare sempre più lento, sei nel posto giusto. Vediamo insieme qualche piccolo consiglio per mettere il turbo a Windows 11. Buona lettura!
L’età di un dispositivo non rappresenta l’unica variabile che può influenzare le sue prestazioni.
Anche il sistema operativo ha un impatto significativo sulla velocità di avvio del computer e sull’esecuzione delle applicazioni. Le performance dei sistemi operativi sono influenzate da vari fattori, spesso non evidenti agli occhi dell’utente. Seguendo regolarmente le pratiche più importanti
per ottimizzare le performance di Windows 11, è possibile migliorarne la velocità e contrastare il declino delle prestazioni nel tempo. Effettuare una manutenzione regolare può ottenere risultati sorprendenti in questo contesto. Qui di seguito vi mostreremo quali azioni intraprendere per migliorare le prestazioni di Windows 11.
Controllare i programmi in esecuzione
Quando si avvia il sistema operativo, Windows 11 avvia automaticamente alcuni programmi grazie alla funzione di esecuzione automatica. Questa caratteristica è estremamente utile per le applicazioni che si utilizzano quotidianamente, avviando automaticamente al boot del sistema i programmi più frequentemente utilizzati, come ad esempio il client di posta elettronica o i social.
Tuttavia, avviando contemporaneamente molti programmi, questo processo può influire negativamente sulle prestazioni complessive del sistema.
Un’opzione per aumentare la velocità di Windows 11 è disabilitare l’avvio automatico dei programmi non necessari. Ecco come farlo in pochi semplici passaggi:
- Premete contemporaneamente [Ctrl] + [Maiusc] + [Esc] per aprire la Gestione attività.
- Passate alla scheda “Avvio”.
- Controllate nella colonna “Stato” l’elenco dei programmi con avvio automatico.
- Selezionate il programma desiderato facendo clic destro su di esso.
- Cliccate su “Disabilita”.
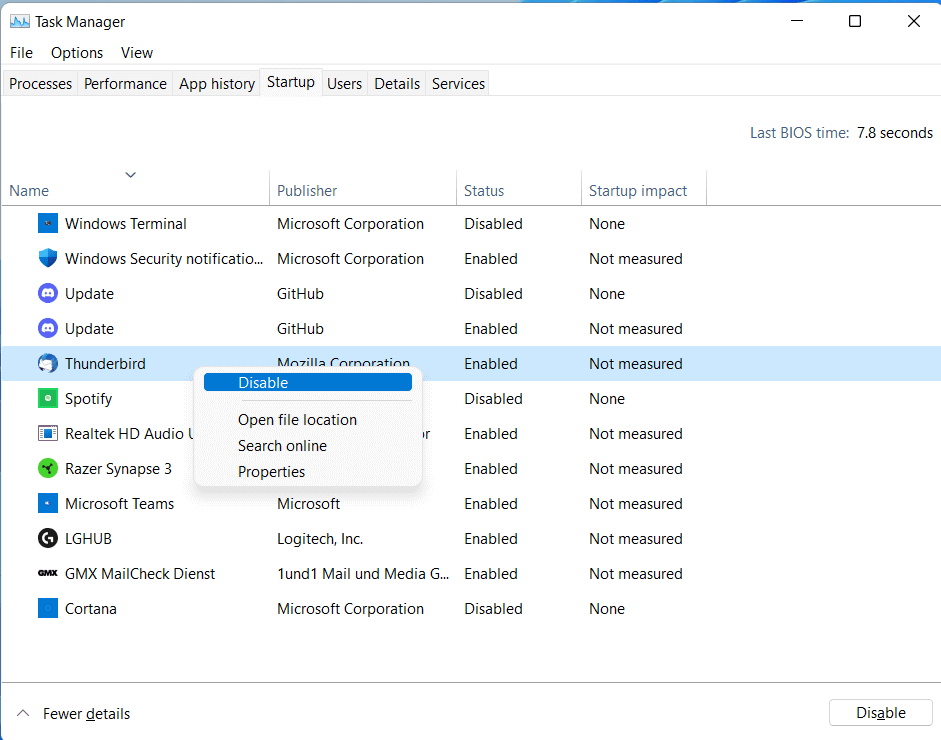
Disinstallare i programmi non necessari
È altresì possibile liberare spazio disinstallando i programmi non più utilizzati. Il metodo più semplice consiste nell’utilizzare il menu “App e funzionalità” nelle impostazioni. Per accedervi, premi contemporaneamente i tasti [Windows] + [X], quindi seleziona la voce di menu corrispondente. Ecco i passaggi brevemente:
- Scorri fino al software che desideri disinstallare.
- Seleziona l’icona con i tre punti.
- Clicca sull’opzione “Disinstalla”.
- Conferma la disinstallazione premendo nuovamente “Disinstalla” nella finestra successiva.
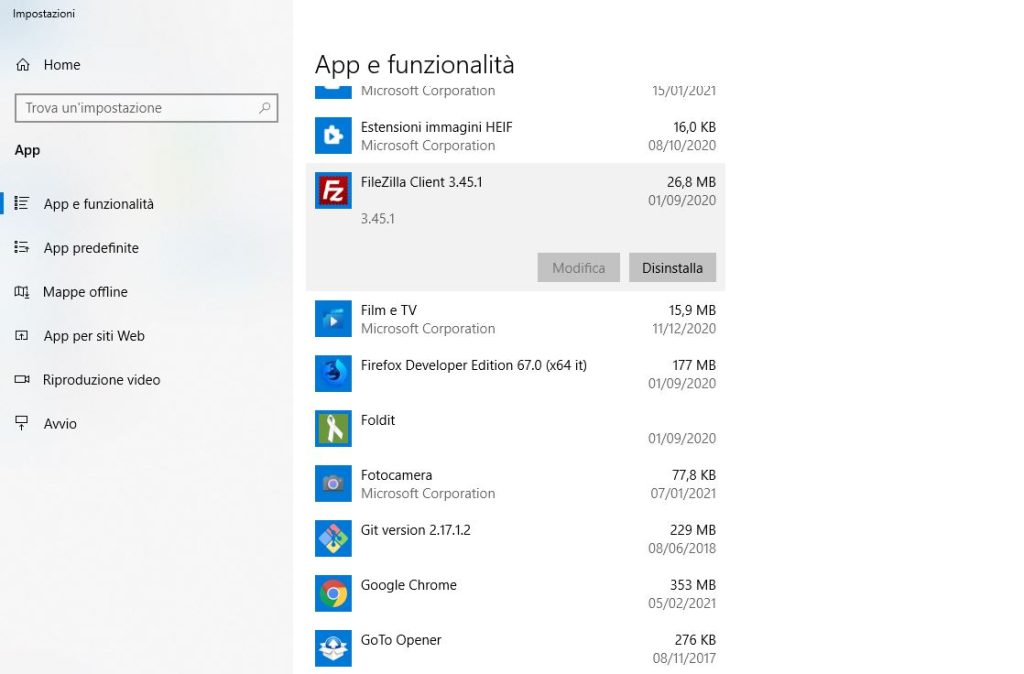
Pulire la memoria
Quanto più un computer viene utilizzato, tanto più memoria viene impiegata. Nei vecchi dischi rigidi HDD, ciò può comportare una perdita di prestazioni nel tempo. Una volta che la capacità di memorizzazione è raggiunta, si rischia una diminuzione delle velocità di lettura e scrittura. Per migliorare le prestazioni di Windows 11, è importante liberare spazio
regolarmente, eliminando file temporanei e non più utilizzati. Un modo semplice per fare ciò è utilizzare l’utility Pulizia disco, seguendo questi passaggi:
- Premi contemporaneamente i tasti [Windows] + [R].
- Digita “cleanmgr” e premi Invio.
- Seleziona i file che desideri rimuovere spuntando le caselle appropriate.
- Clicca su “OK” e conferma l’eliminazione cliccando su “Eliminazione file”.
- Controlla la barra di avanzamento per monitorare il processo di eliminazione.
- Se desideri liberare ulteriore spazio, puoi selezionare l’opzione “Pulisci i file di sistema” per eliminare definitivamente i file di aggiornamento e di registro di Windows obsoleti.
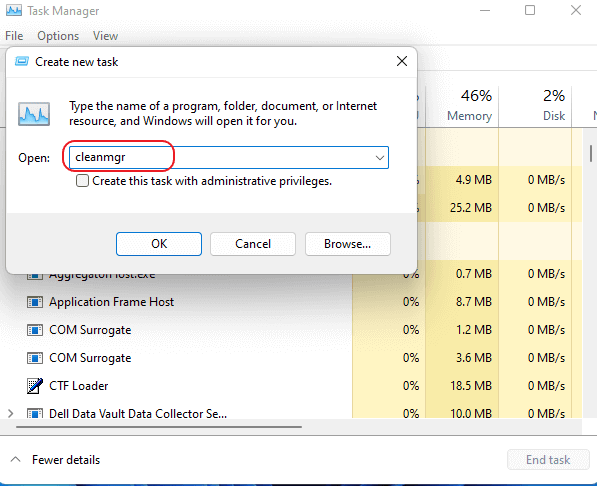
Disattivare le app in background
Per inviare informazioni e notifiche, Windows 11 mantiene alcune applicazioni, come i client di posta elettronica,o social attive in background in modo continuo. Questa funzionalità, sebbene pratica, può incidere sulle prestazioni del sistema, specialmente sulla memoria RAM. Pertanto, escludendo le app dall’esecuzione in background, è possibile risparmiare risorse e migliorare le prestazioni di Windows 11. Tuttavia, a differenza di versioni precedenti, Windows 11 non offre una funzione di disattivazione globale. È necessario quindi disattivare singolarmente le app in background, seguendo questi passaggi:
- Premi contemporaneamente i tasti [Windows] + [X].
- Apri la sezione “App e funzionalità”.
- Scorri fino alla voce dell’applicazione per cui desideri regolare le impostazioni per l’esecuzione in background.
- Fai clic sull’icona con i tre puntini e poi su “Opzioni avanzate”.
- Nella sezione “Autorizzazioni app in background”, seleziona “Mai”.
Eseguire Windows Update
Mantenere Windows 11 sempre aggiornato è fortemente consigliato per diverse ragioni:
innanzitutto, attraverso gli aggiornamenti, Microsoft risolve regolarmente critiche falle di sicurezza. Inoltre, tali aggiornamenti apportano miglioramenti al sistema, come correzioni di bug e ottimizzazione del codice, che automaticamente incrementano la stabilità e le prestazioni. Anche se il Centro aggiornamenti di Windows 11 controlla regolarmente la disponibilità di nuovi aggiornamenti, per garantire che il sistema operativo sia sempre aggiornato, può essere una buona idea verificare manualmente la presenza di aggiornamenti di tanto in tanto. Segui questi passaggi:
- Apri il menu Start.
- Vai alla sezione Impostazioni.
- Fai clic su “Windows Update” nel menu a sinistra.
- Seleziona la voce “Verifica disponibilità aggiornamenti”
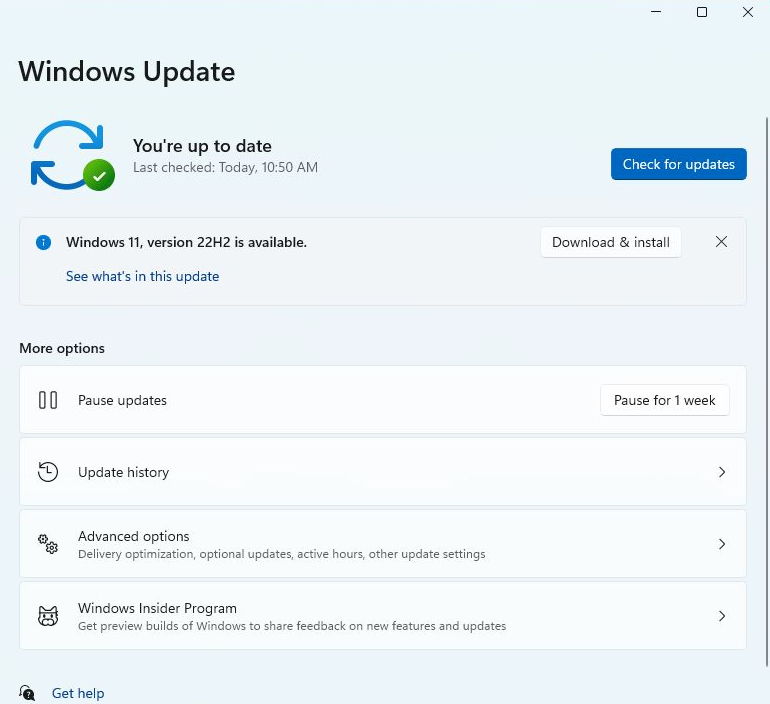
Conclusione
In conclusione, ottimizzare le prestazioni di Windows 11 è fondamentale per garantire un’esperienza informatica fluida e efficiente. Attraverso una serie di azioni come il controllo dei programmi in esecuzione, la disinstallazione dei programmi non necessari, la pulizia della memoria e l’esecuzione regolare degli aggiornamenti, è possibile mantenere il sistema operativo al massimo delle sue capacità. Seguire queste pratiche contribuirà non solo a migliorare la velocità e la stabilità del sistema, ma anche a prolungare la sua durata nel tempo.